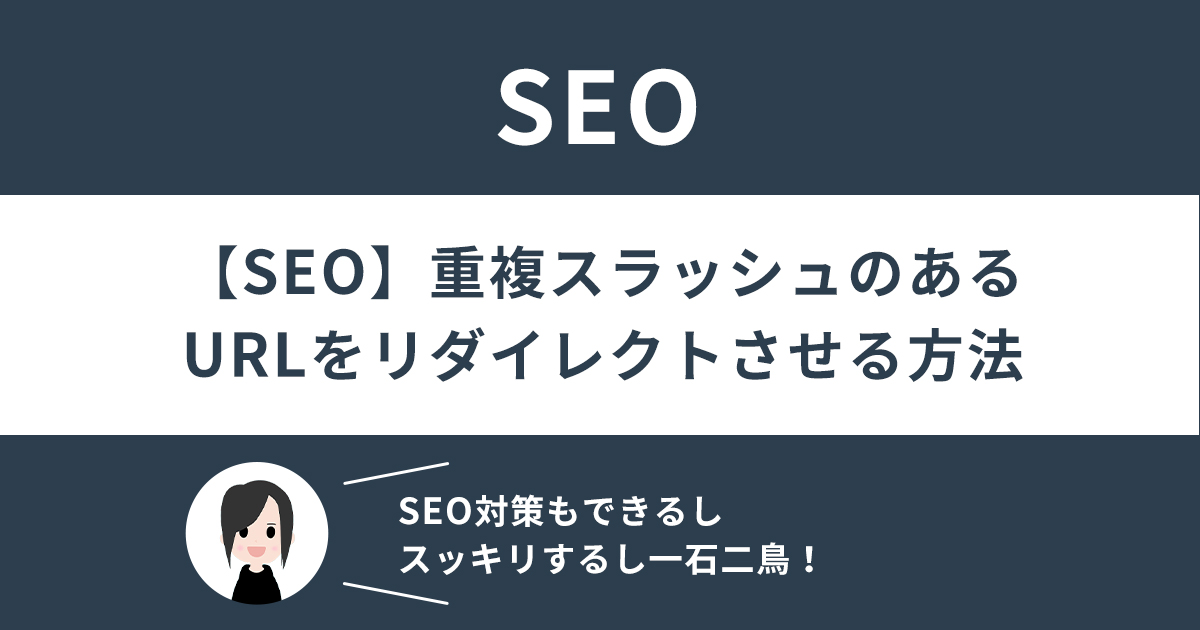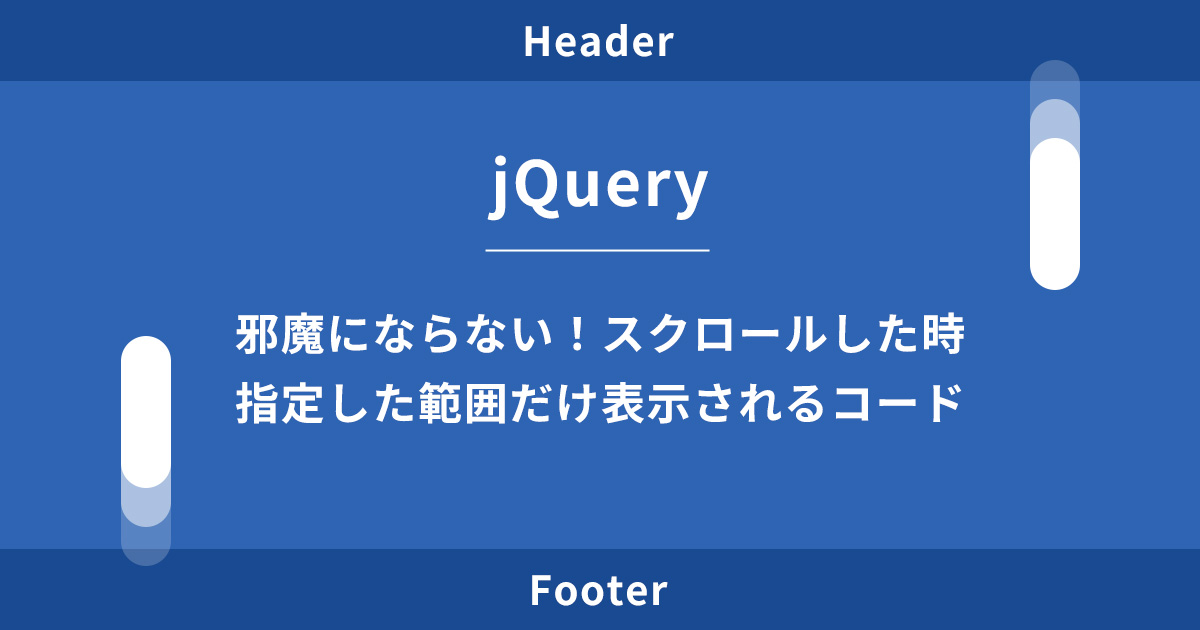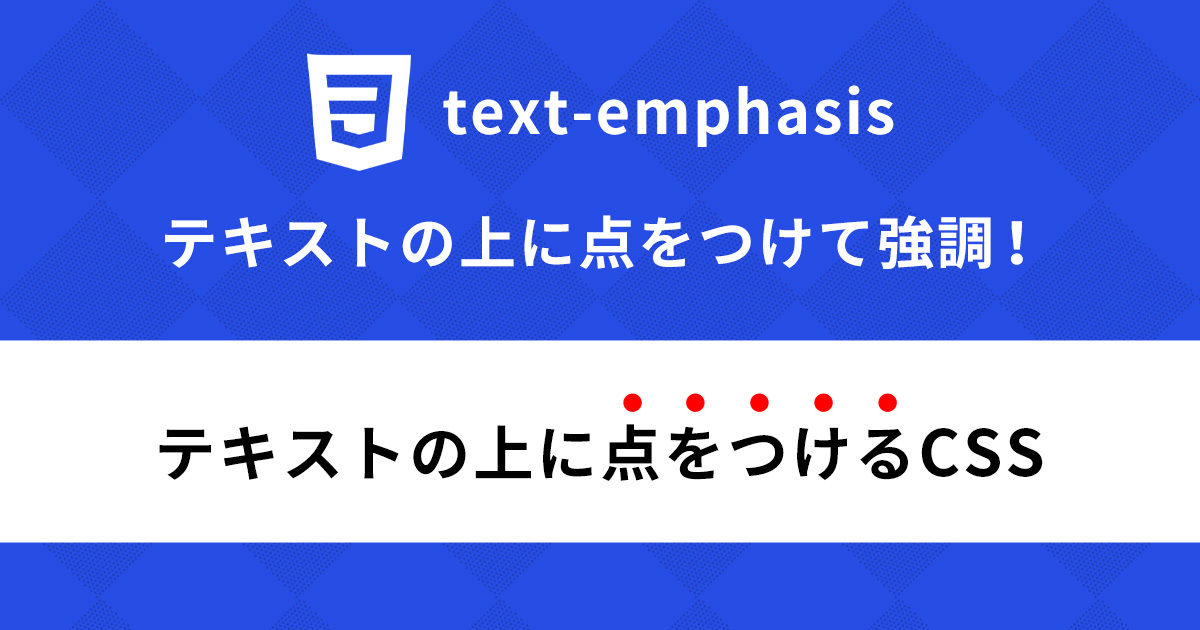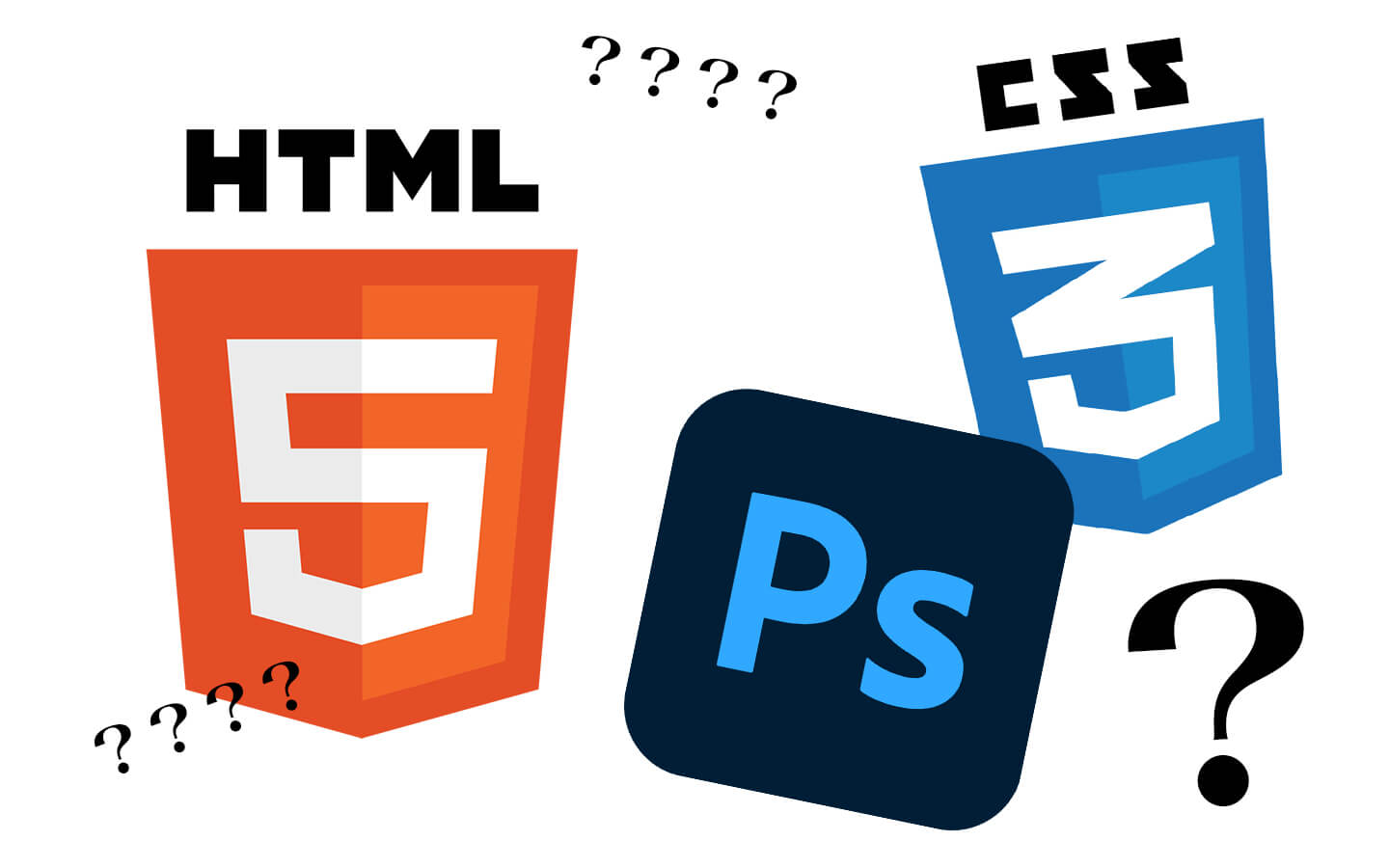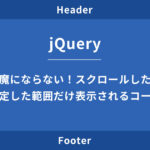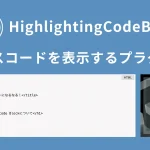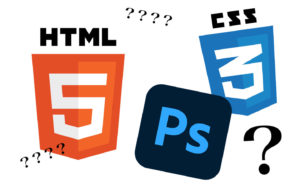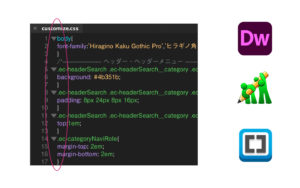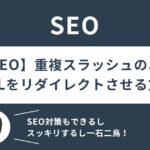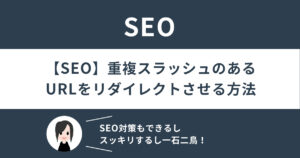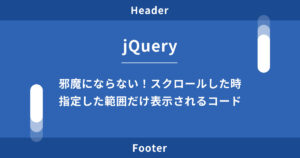どうも〜なるなるです〜
現在数多くの方が使っている「Wordpress」(移行WP)
WEBデザインの知識がなくても感覚的に、誰でも扱うことが出来る最高のCMSですよね。
そんなWPですが、仕事上サーバー間の移動をお願いされることもしばしば。
一番初めに思ったことは、
「やりたいくない」の一点のみでした。
正直怖いですよね。WPはちょっとphpをいじるだけで404エラーがでますし。。
とかビビリ倒してた割に秒で出来るのでその方法を解説していきます。
※今回はさくらサーバーでの移行方法を解説になりますもくじ
WPの移行を行う前に
- プラグインの停止
- Dreamwerver使用
プラグインの停止は念のためという感じですね。
僕は停止しませんでしたが、一度接続を完全切ってしまうのでやっておきましょう。
Dreamwerverは普段使ってるからっていうだけです。笑
STEP1 データのバックアップ
ここが一番大切かもしれないです。笑
というのも元のデータさえしっかりバックアップを取っておけば、
最悪元に戻せるので、
必ずこの作業は行ってください。
バックアップを取るデータは、
- 移行するWPフォルダ
- phpmyadminにあるデータベースのデータ
上記の2つになります。
移行するWPのフォルダは、さくらサーバーのファイルマネージャー
または「cyberduck」「forklift」などのFTPソフトでファイルをダウンロードしておきましょう。
データベースはphpmyadminにログインしダウンロードします。
この際ログインに必要なデータのユーザー名とパスワードがわからない場合は、
データベースにあるwpのconfig.phpを見るとわかります。
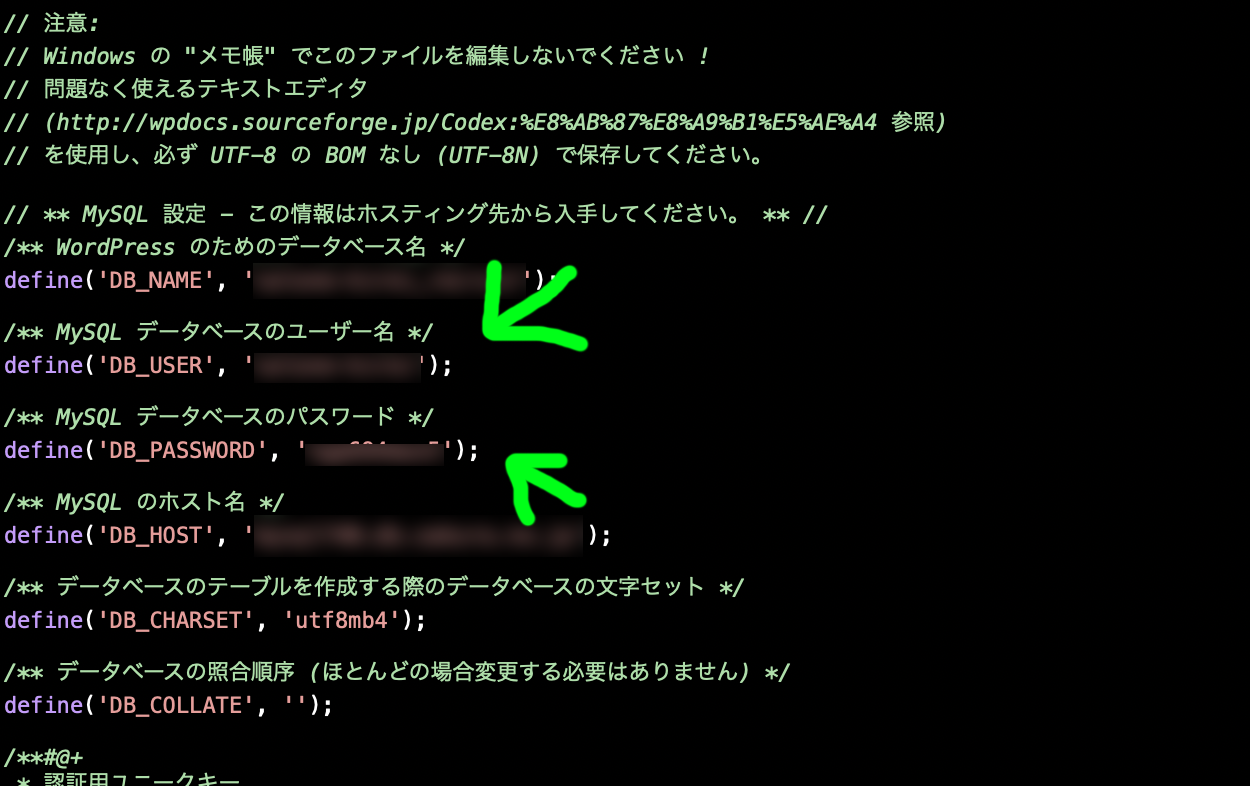
「phpmyadminログイン→エスクポートをクリック」
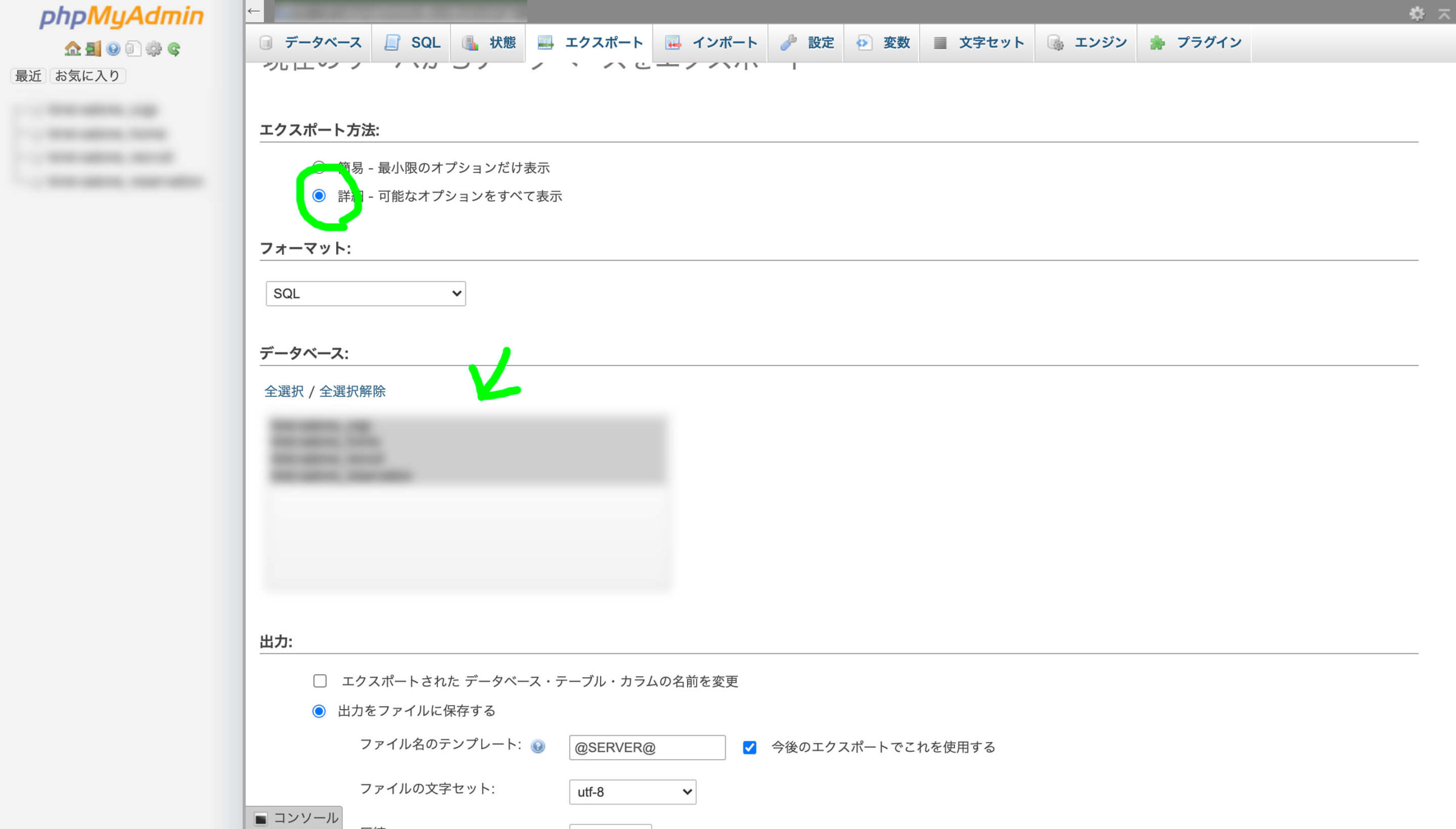
データベースが複数ある場合は「詳細→データベースを選択」
その後に、
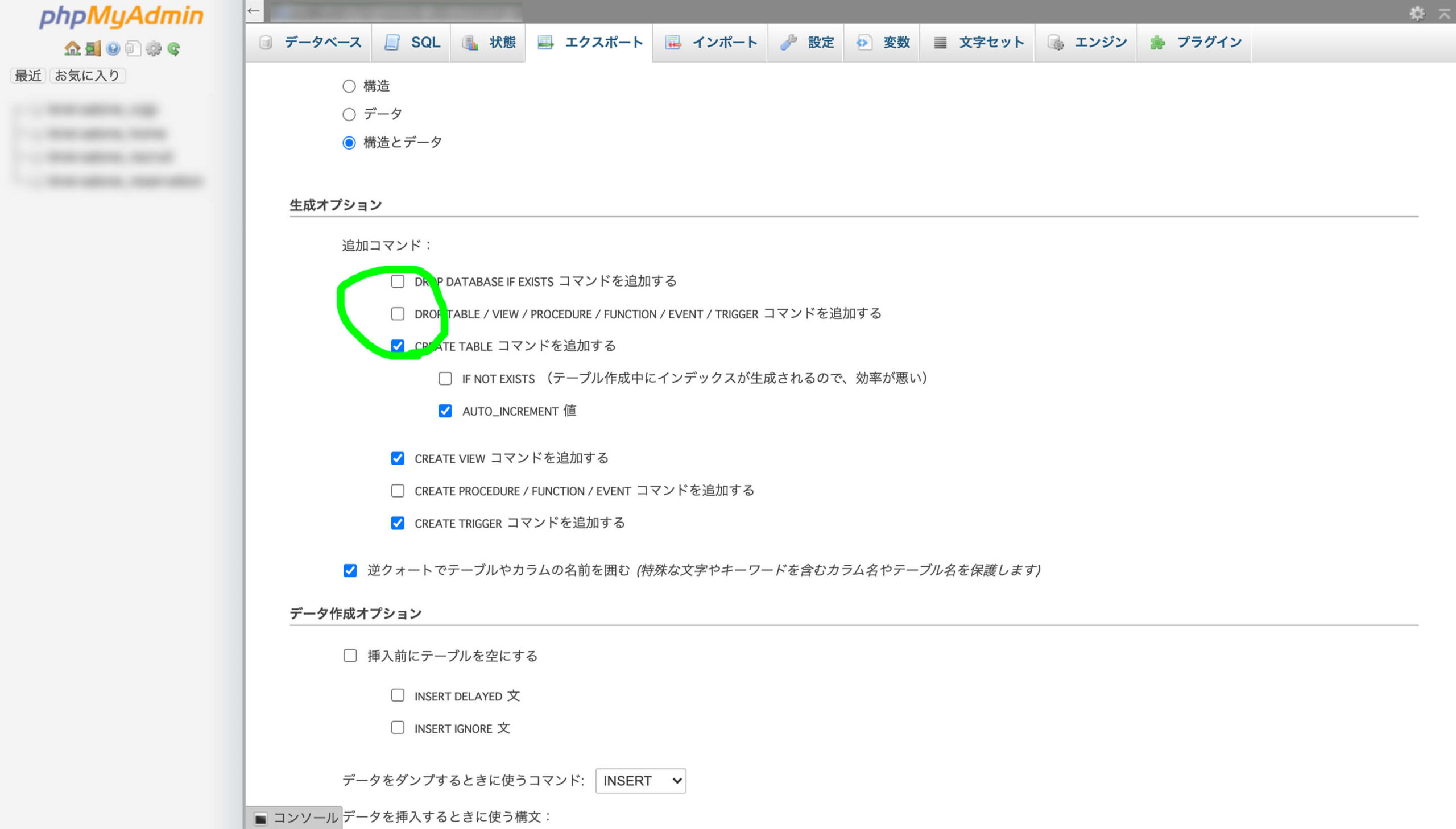
「DROP TABLE / VIEW / PROCEDURE / FUNCTION / EVENT / TRIGGER コマンドを追加する」
上記の項目にチェックを入れるのがPOINTですね。
STEP2 データベースの制作(必要な場合)
こちらは既存のデータベースに移行する場合は不要ですが、制作する場合が多いと思うので一応。
初心者の方にもわかるように画像で説明しまぁす。
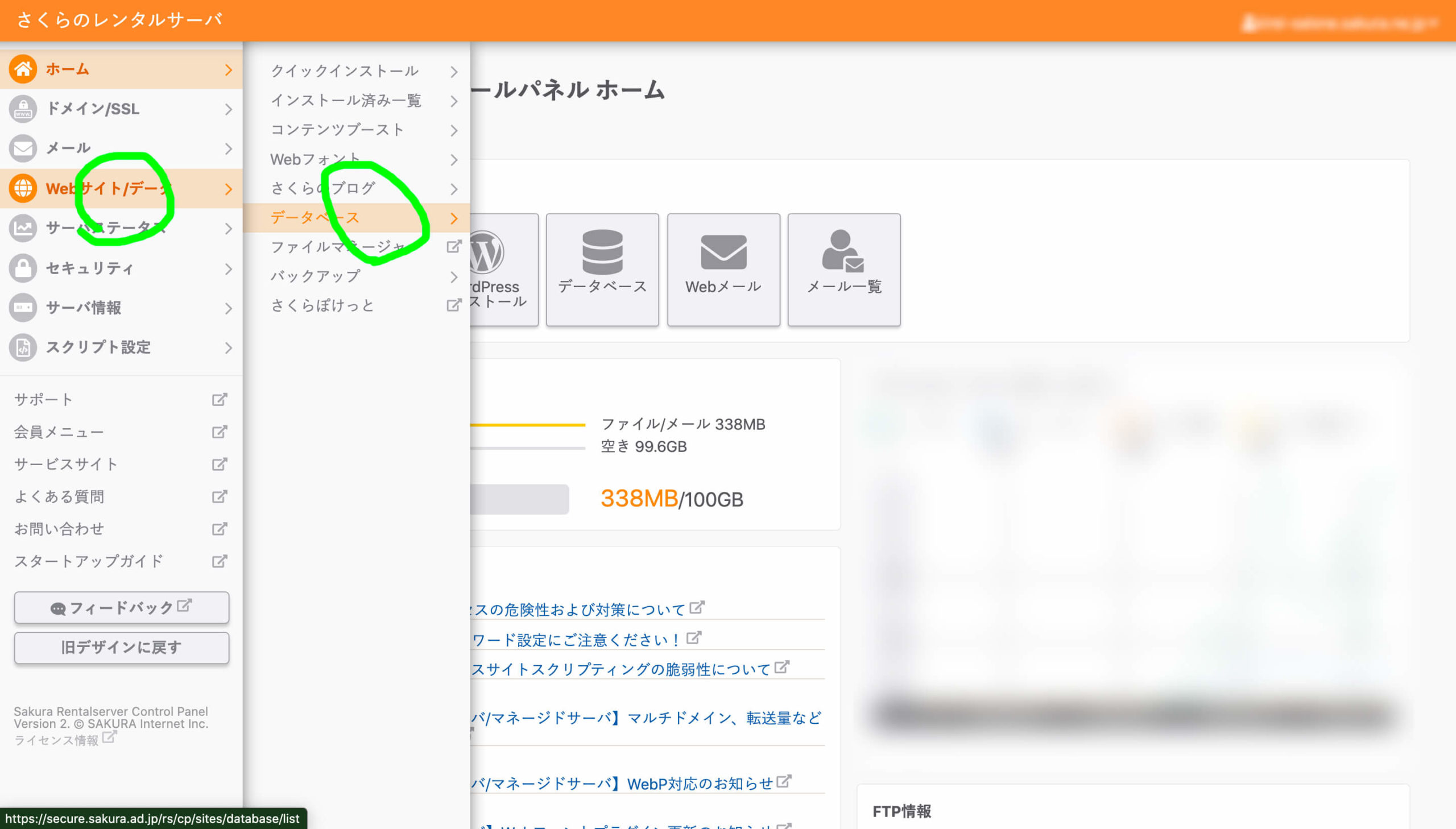
ここの
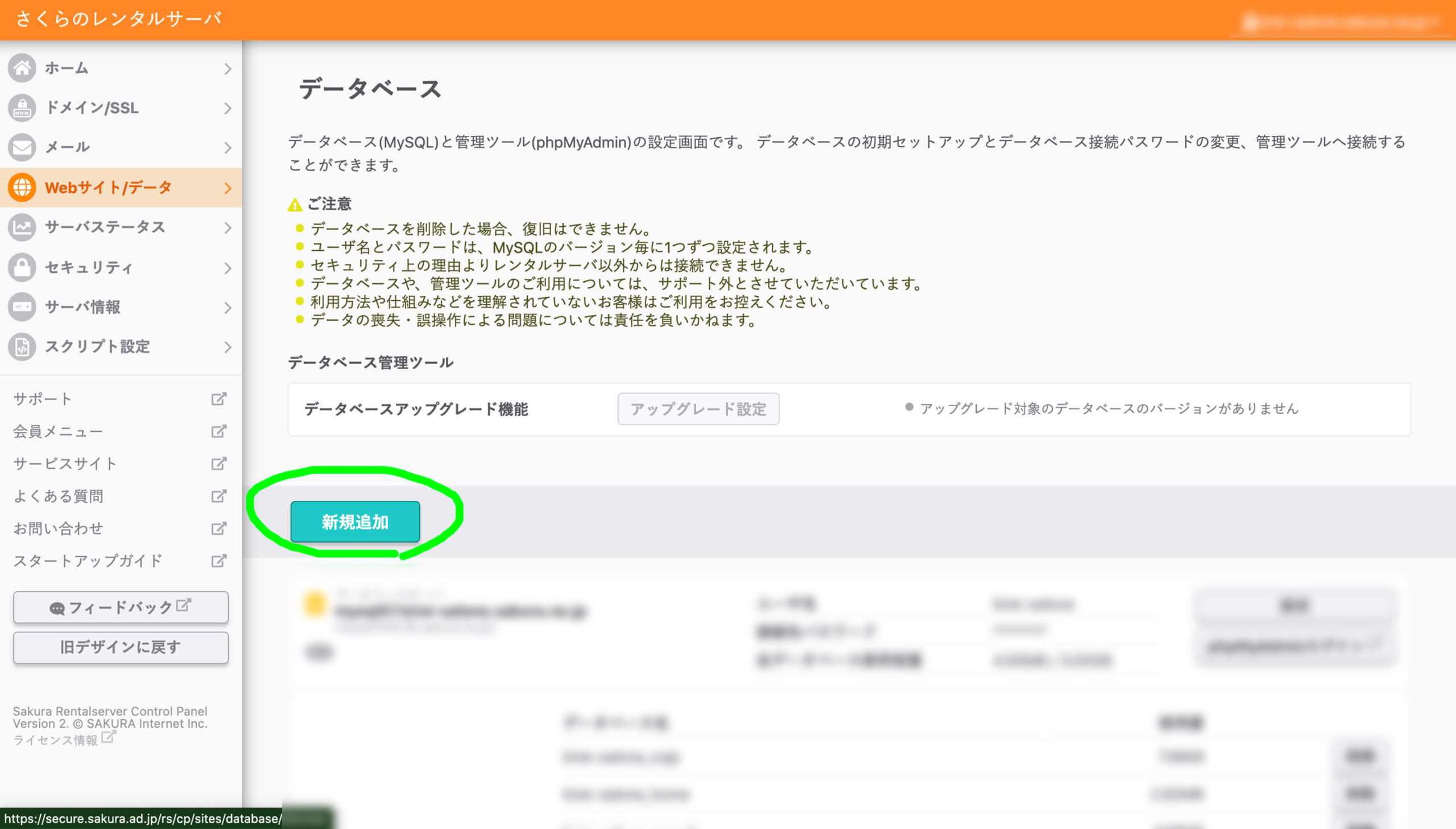
これです。
STEP3 エクスポートしたSQLデータの旧URL部分を新URLに変更
ここでテキストエディタの出番になります。
HTMLやCSSで同じ要素を書き換えるのってすごくめんどくさいですよね。
ですが、大体のテキストエディタならすぐに出来ちゃいます。
今回はDreamwerverで行いますが、
Dreamwerverを開いたら、
検索→現在の文章内で置き換えを選択
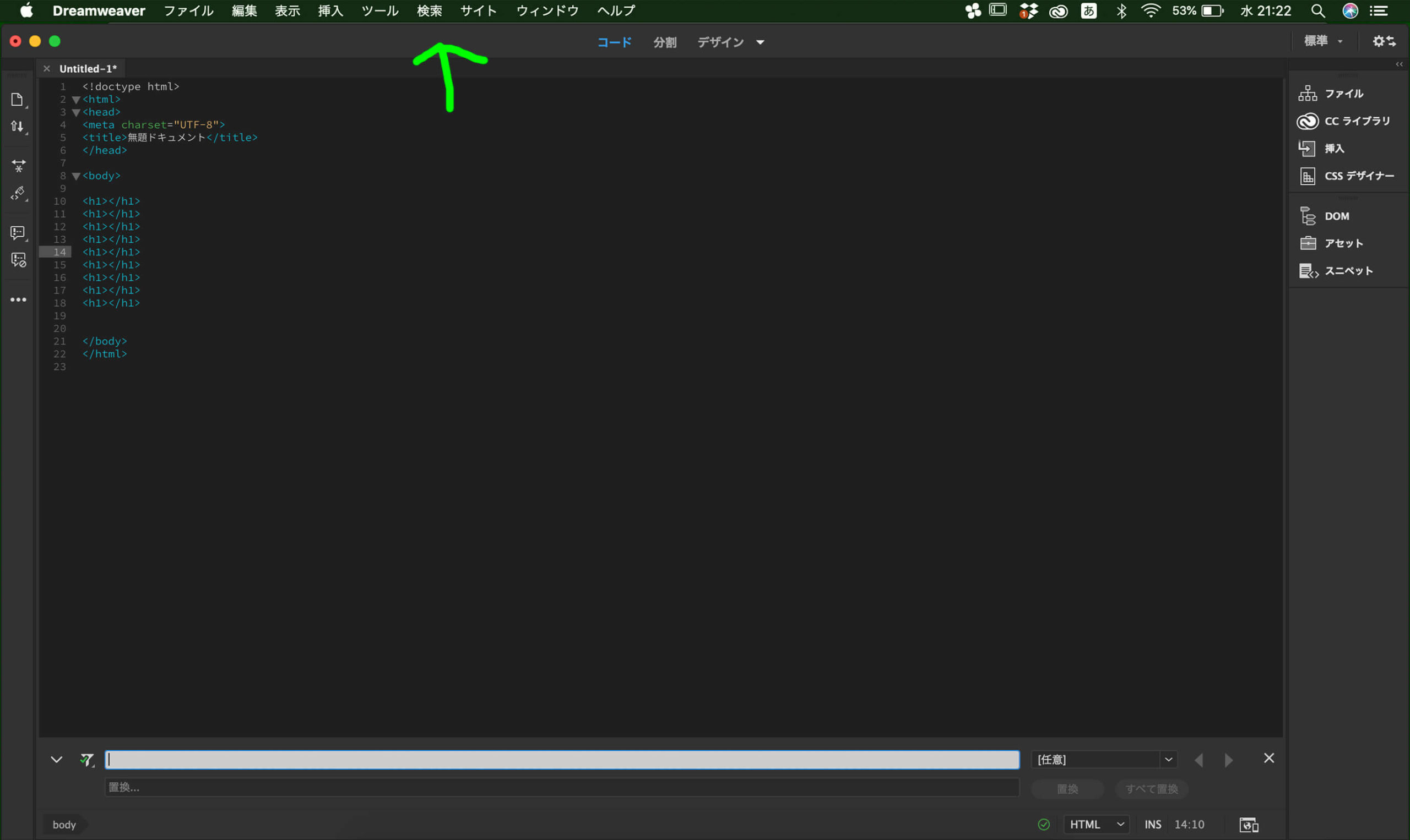
ショートカットの「option + Command + F 」でも可。
そしたら下の画像の感じで
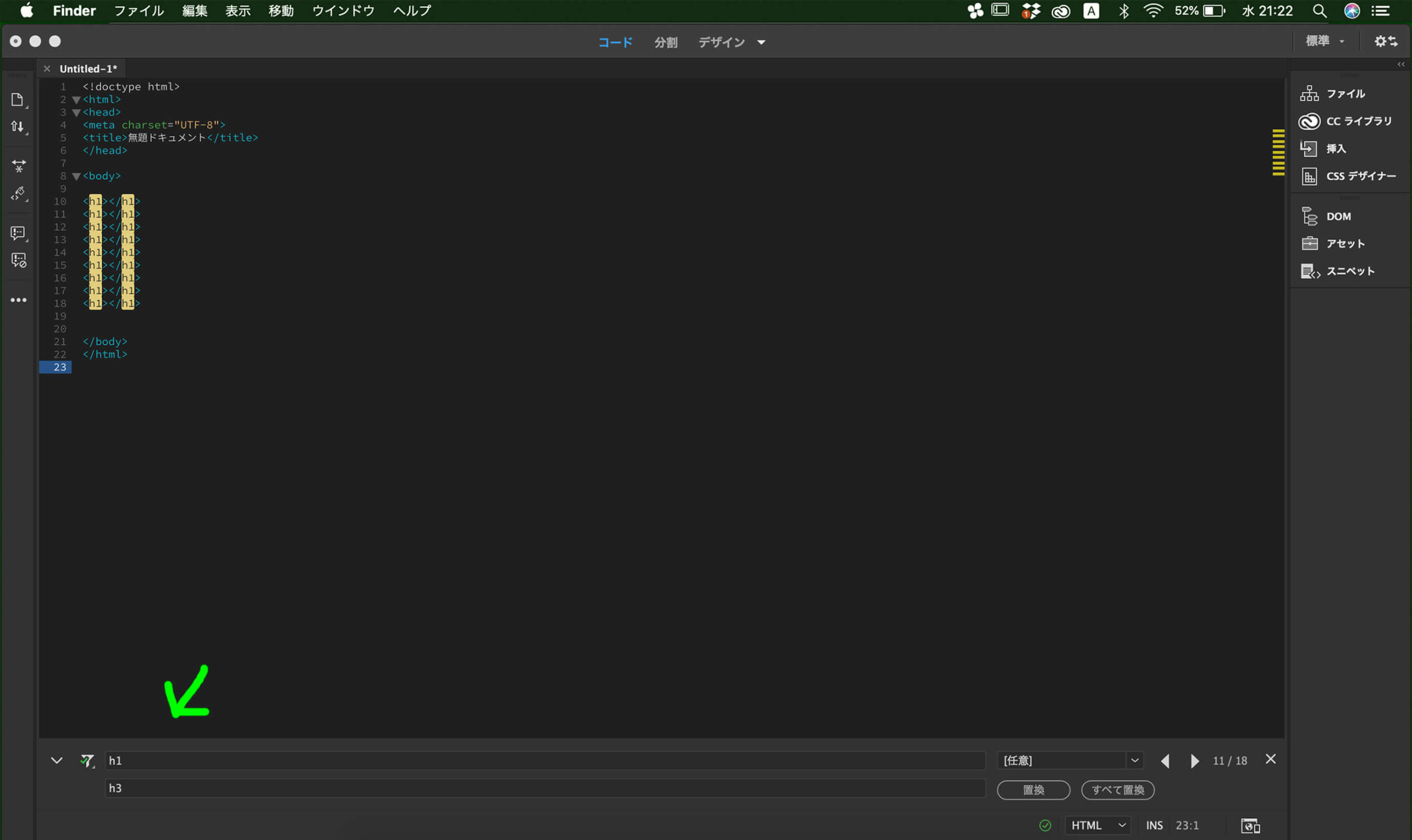
右下の「全てを置き換え」をクリック
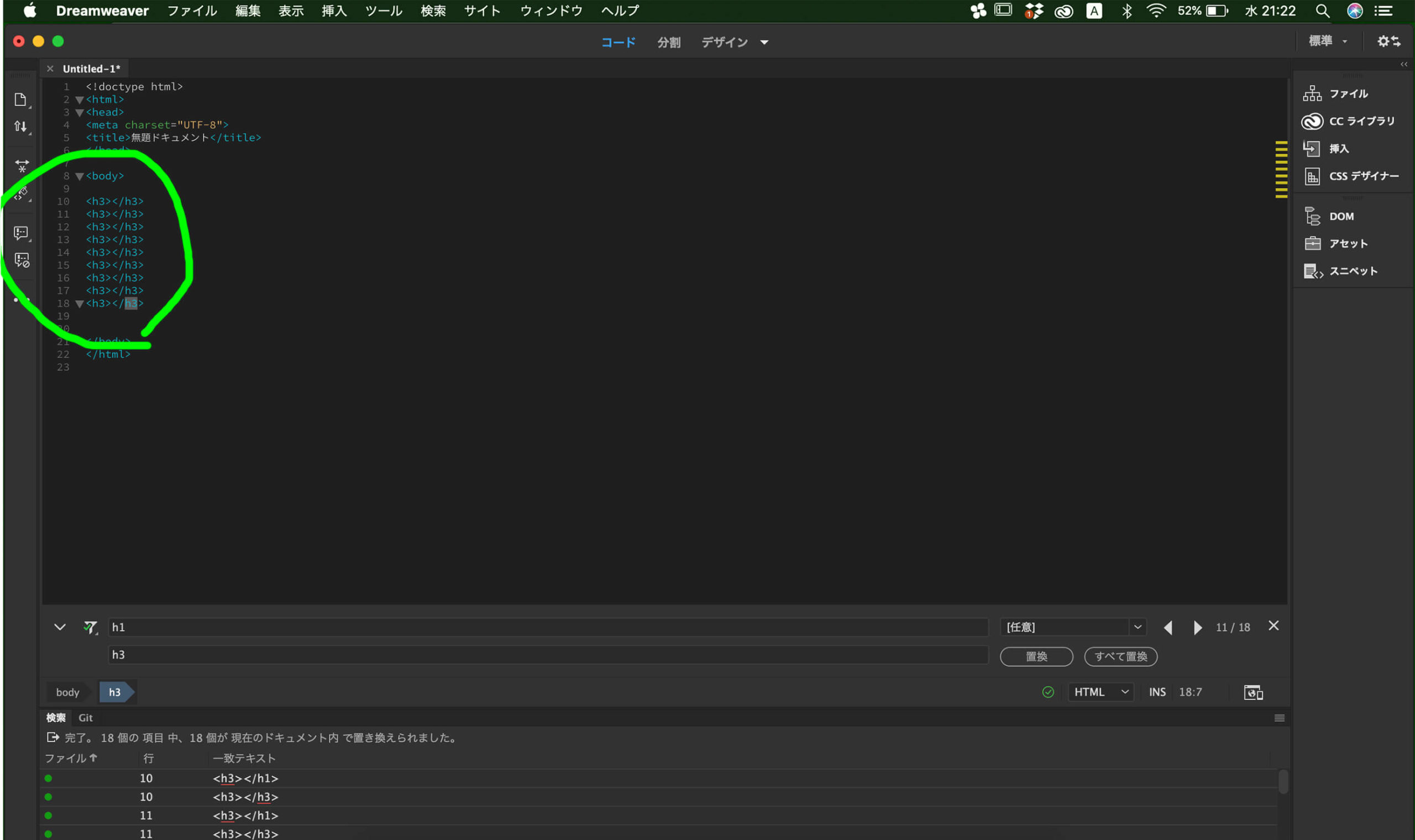
はい簡単!
このやり方は今後も役に立つので是非覚えてください。
STEP4 データベースにSQLファイルをアップロード
締め作業になります。簡単簡単。
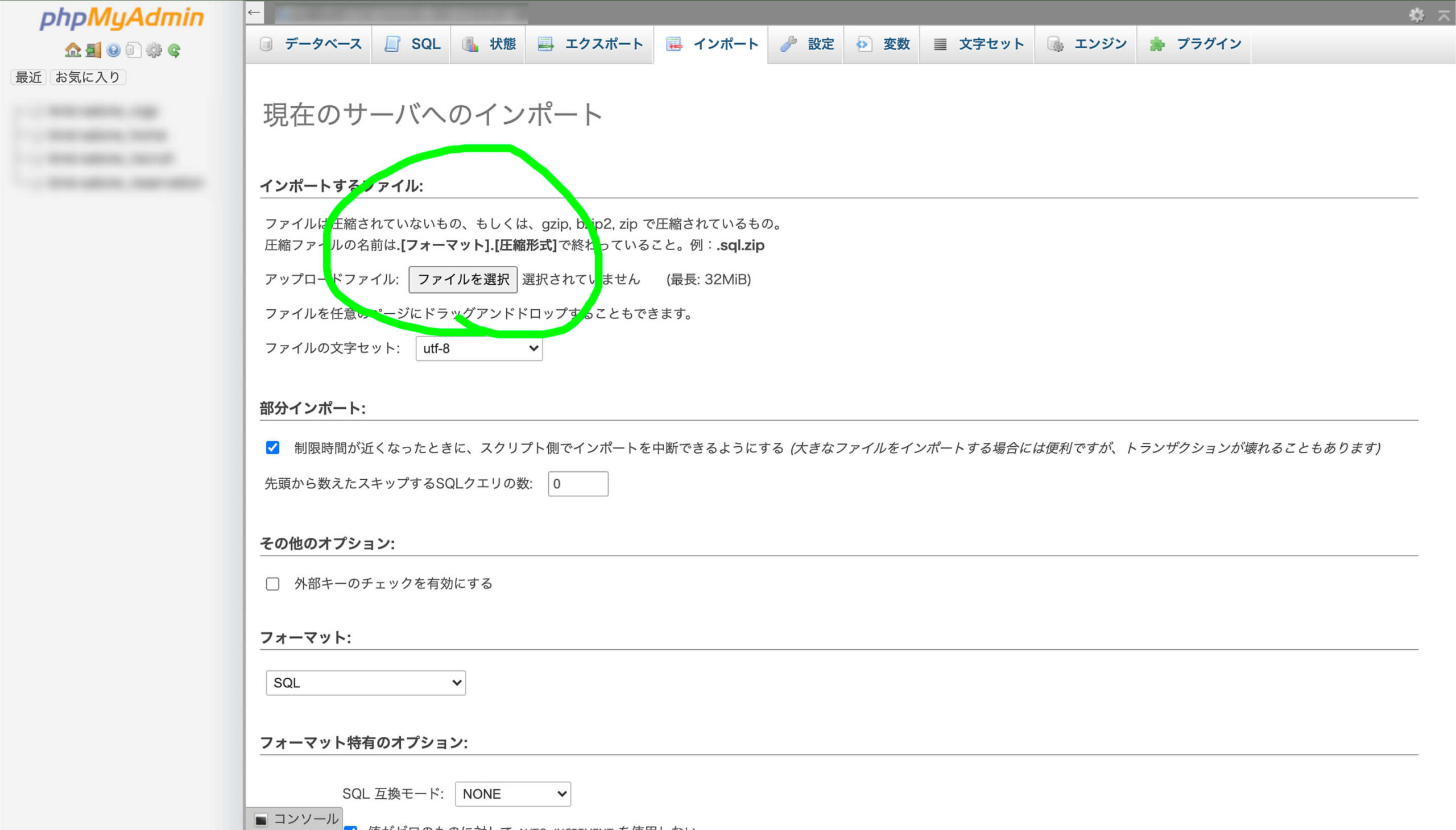
クリックして、書き換えたデータベースのSQLを選択して、
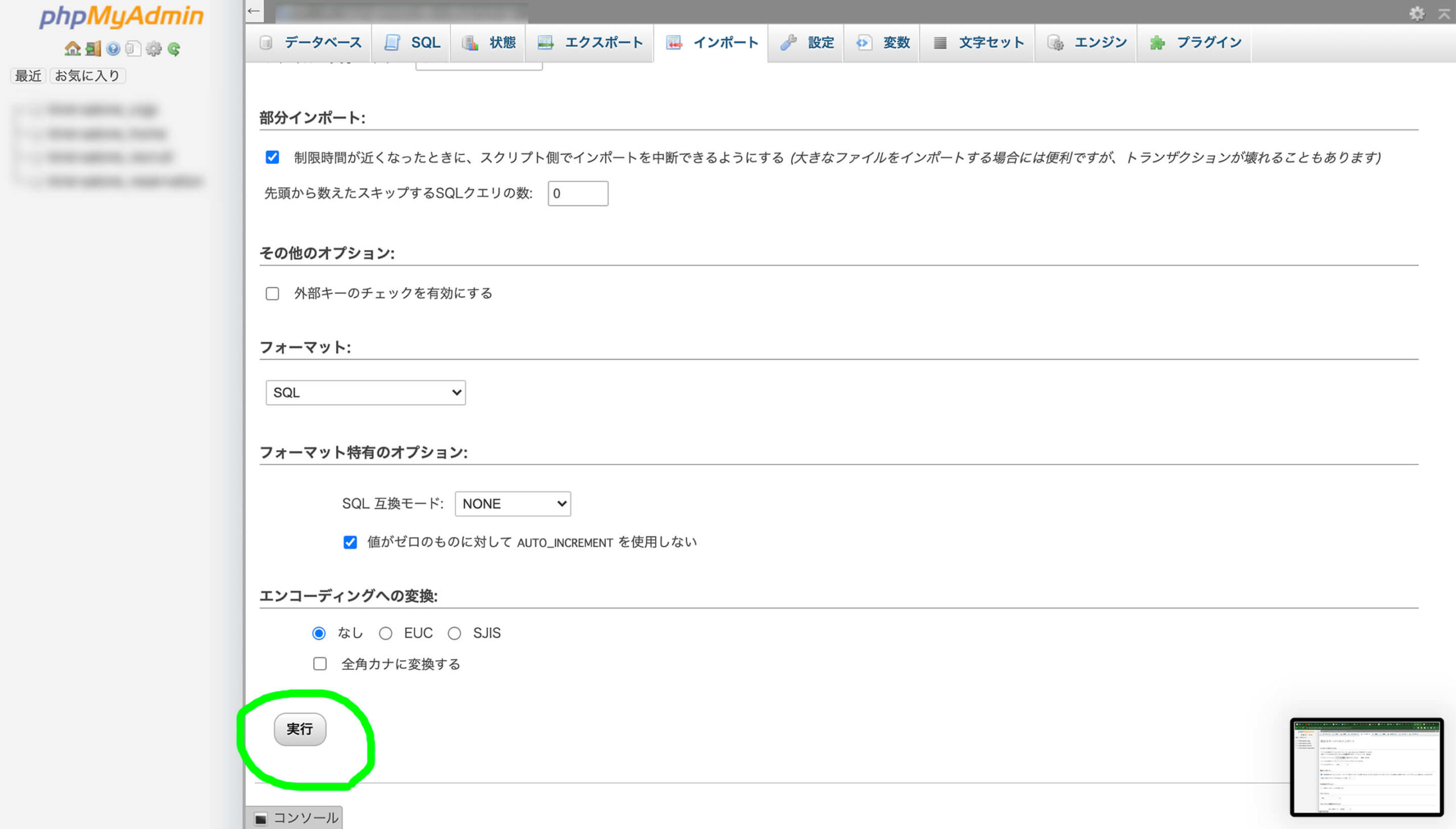
実行。
その後は新しいデータベースにログインしてください。
以上で完了です。
間違えた場合は?
間違えた場合はSTEP1のバックアップを全て上書きして元に戻しましょう。
僕も一番初めは何度も間違えましたが(こんなに簡単なのに)
バックアップのお陰で最後は問題なく移行できました。
なので、焦らずにSTEP2からやり直してください。
まとめ
いかがでしたか?
思ったよりも簡単ですよね。
皆さんご存知WPの移行は一箇所のミスでエラーが出るので、かなり神経を使うと思います。
ですがやらなければいけない時もありますもんね。
僕がそうでしたし。泣
今回このブログでWPの移行ができたら幸いです。
ではでは〜ㅇㅅㅇノシ
どうも〜なるなるです〜
現在数多くの方が使っている「Wordpress」(移行WP)
WEBデザインの知識がなくても感覚的に、誰でも扱うことが出来る最高のCMSですよね。
そんなWPですが、仕事上サーバー間の移動をお願いされることもしばしば。
一番初めに思ったことは、
「やりたいくない」の一点のみでした。
正直怖いですよね。WPはちょっとphpをいじるだけで404エラーがでますし。。
とかビビリ倒してた割に秒で出来るのでその方法を解説していきます。
※今回はさくらサーバーでの移行方法を解説になりますWPの移行を行う前に
- プラグインの停止
- Dreamwerver使用
プラグインの停止は念のためという感じですね。
僕は停止しませんでしたが、一度接続を完全切ってしまうのでやっておきましょう。
Dreamwerverは普段使ってるからっていうだけです。笑
STEP1 データのバックアップ
ここが一番大切かもしれないです。笑
というのも元のデータさえしっかりバックアップを取っておけば、
最悪元に戻せるので、
必ずこの作業は行ってください。
バックアップを取るデータは、
- 移行するWPフォルダ
- phpmyadminにあるデータベースのデータ
上記の2つになります。
移行するWPのフォルダは、さくらサーバーのファイルマネージャー
または「cyberduck」「forklift」などのFTPソフトでファイルをダウンロードしておきましょう。
データベースはphpmyadminにログインしダウンロードします。
この際ログインに必要なデータのユーザー名とパスワードがわからない場合は、
データベースにあるwpのconfig.phpを見るとわかります。
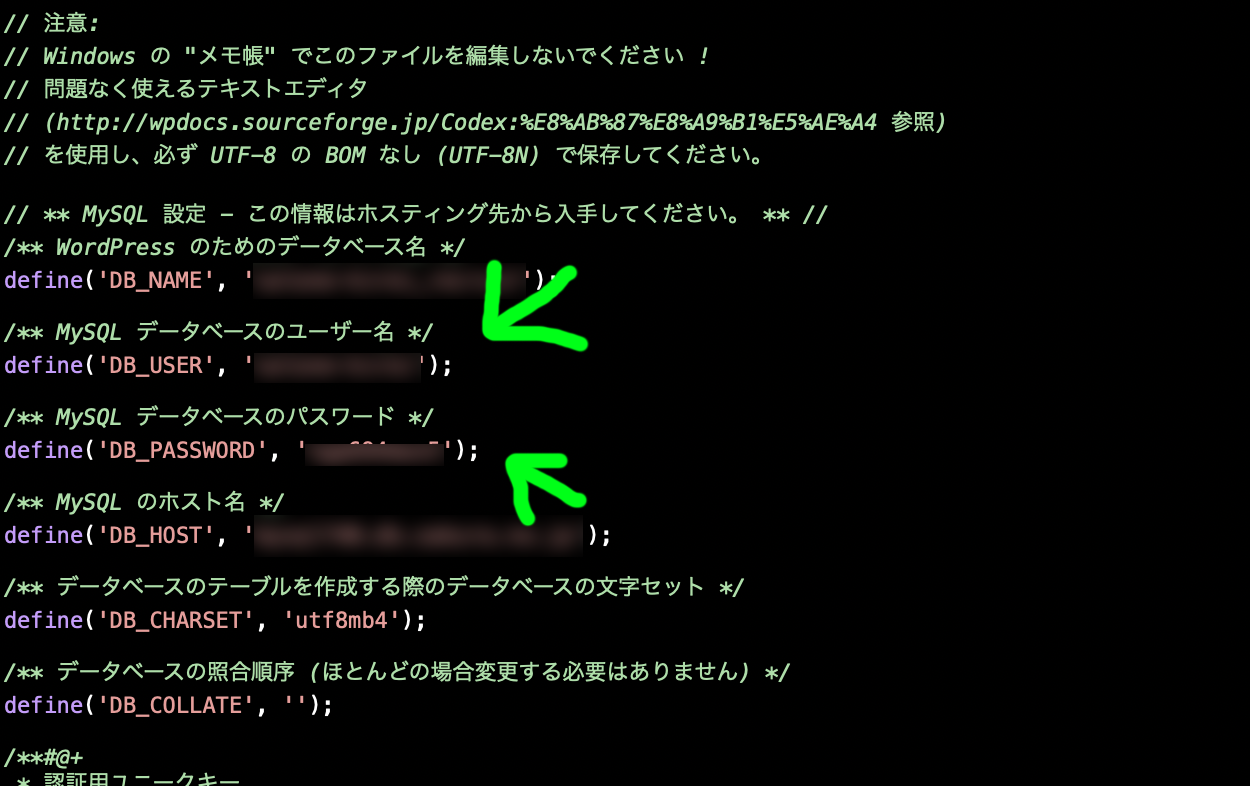
「phpmyadminログイン→エスクポートをクリック」
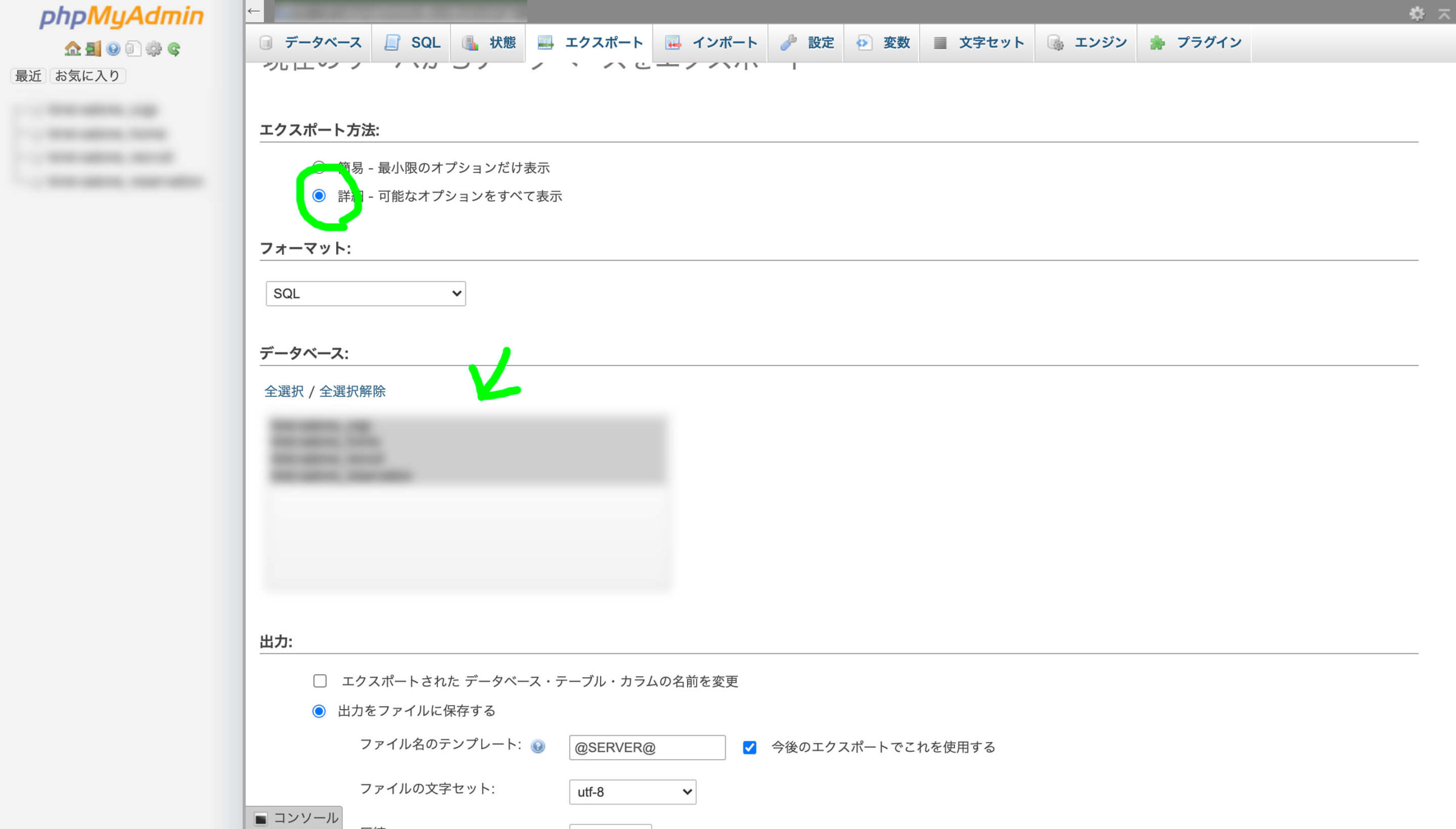
データベースが複数ある場合は「詳細→データベースを選択」
その後に、
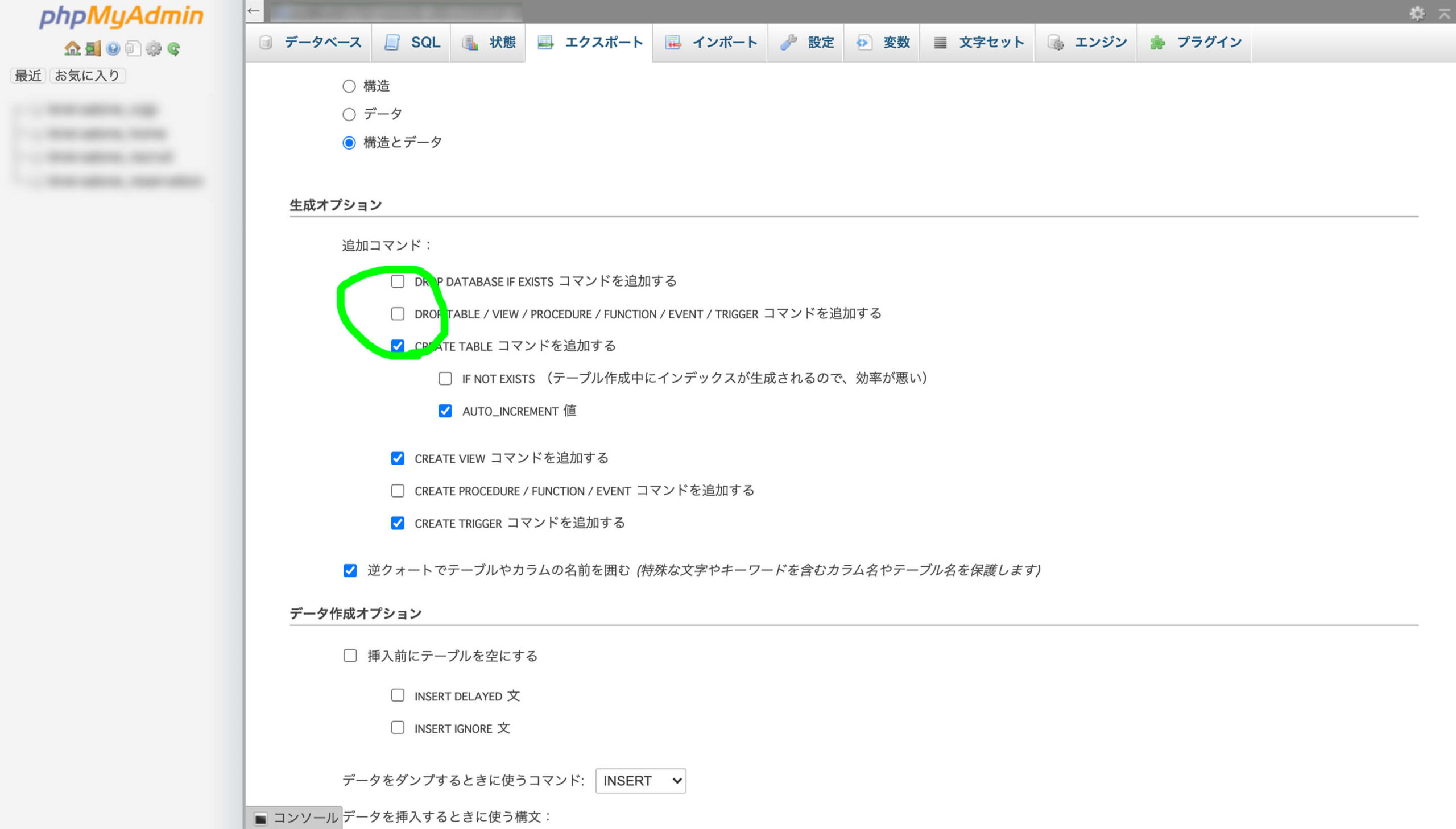
「DROP TABLE / VIEW / PROCEDURE / FUNCTION / EVENT / TRIGGER コマンドを追加する」
上記の項目にチェックを入れるのがPOINTですね。
STEP2 データベースの制作(必要な場合)
こちらは既存のデータベースに移行する場合は不要ですが、制作する場合が多いと思うので一応。
初心者の方にもわかるように画像で説明しまぁす。
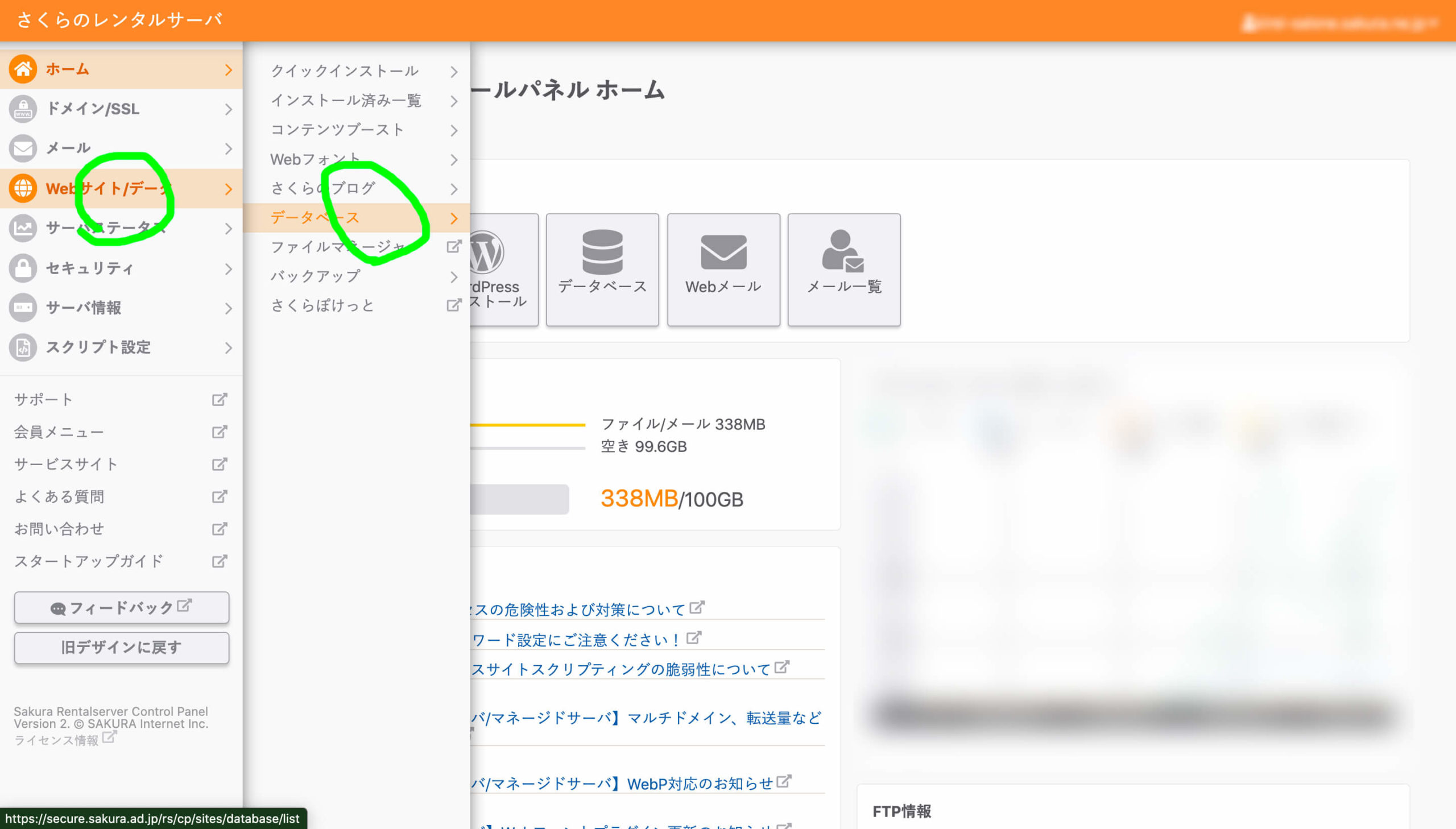
ここの
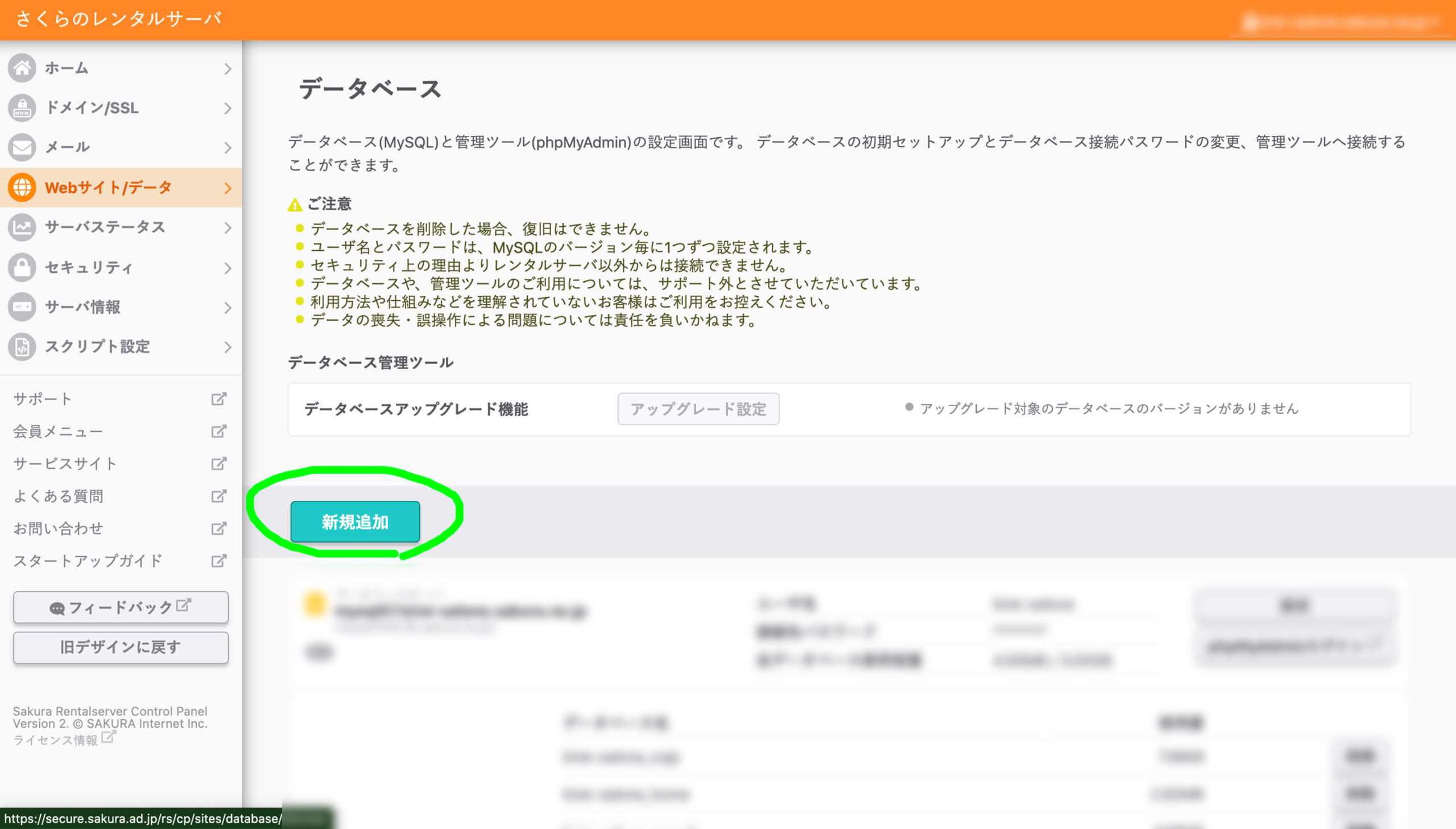
これです。
STEP3 エクスポートしたSQLデータの旧URL部分を新URLに変更
ここでテキストエディタの出番になります。
HTMLやCSSで同じ要素を書き換えるのってすごくめんどくさいですよね。
ですが、大体のテキストエディタならすぐに出来ちゃいます。
今回はDreamwerverで行いますが、
Dreamwerverを開いたら、
検索→現在の文章内で置き換えを選択
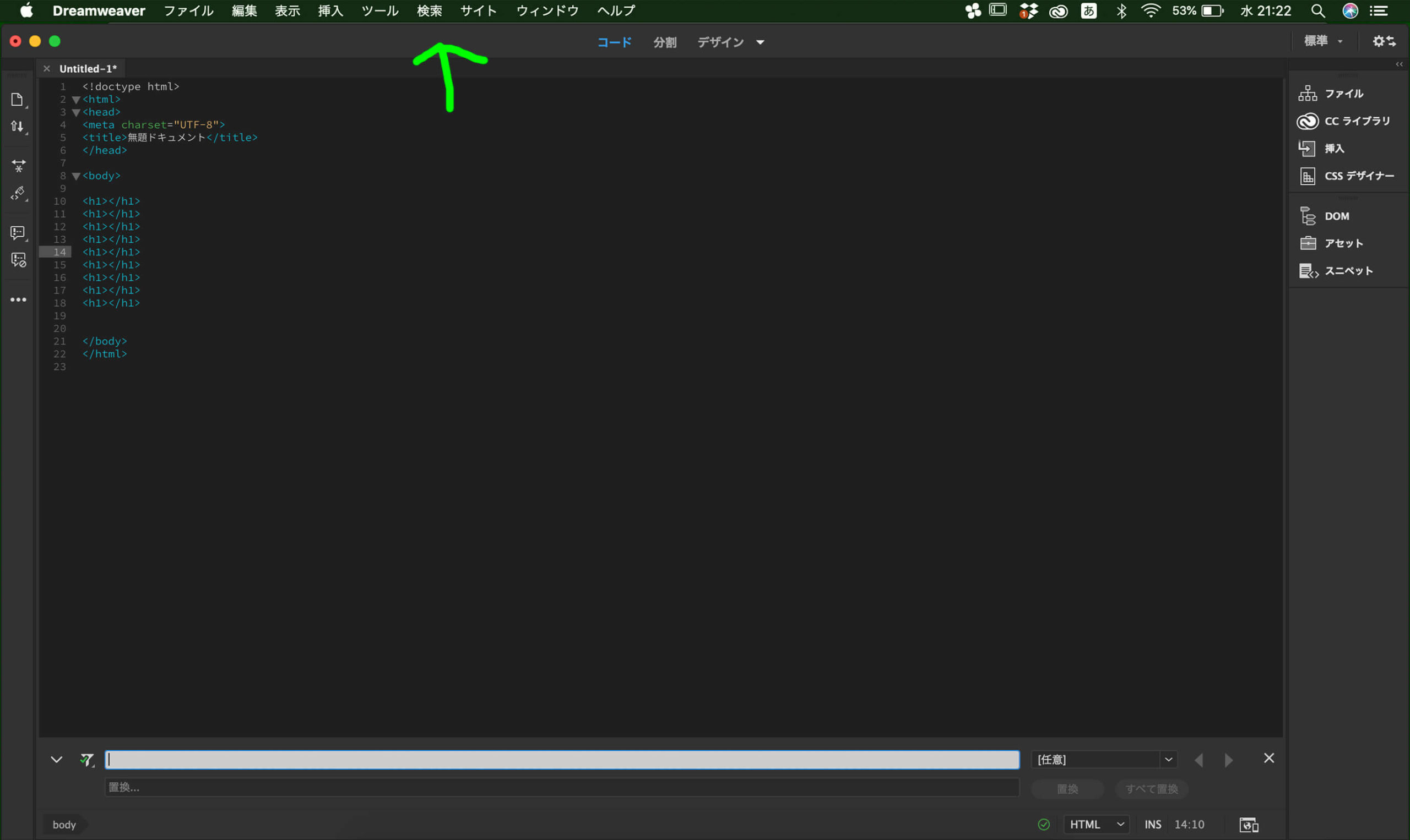
ショートカットの「option + Command + F 」でも可。
そしたら下の画像の感じで
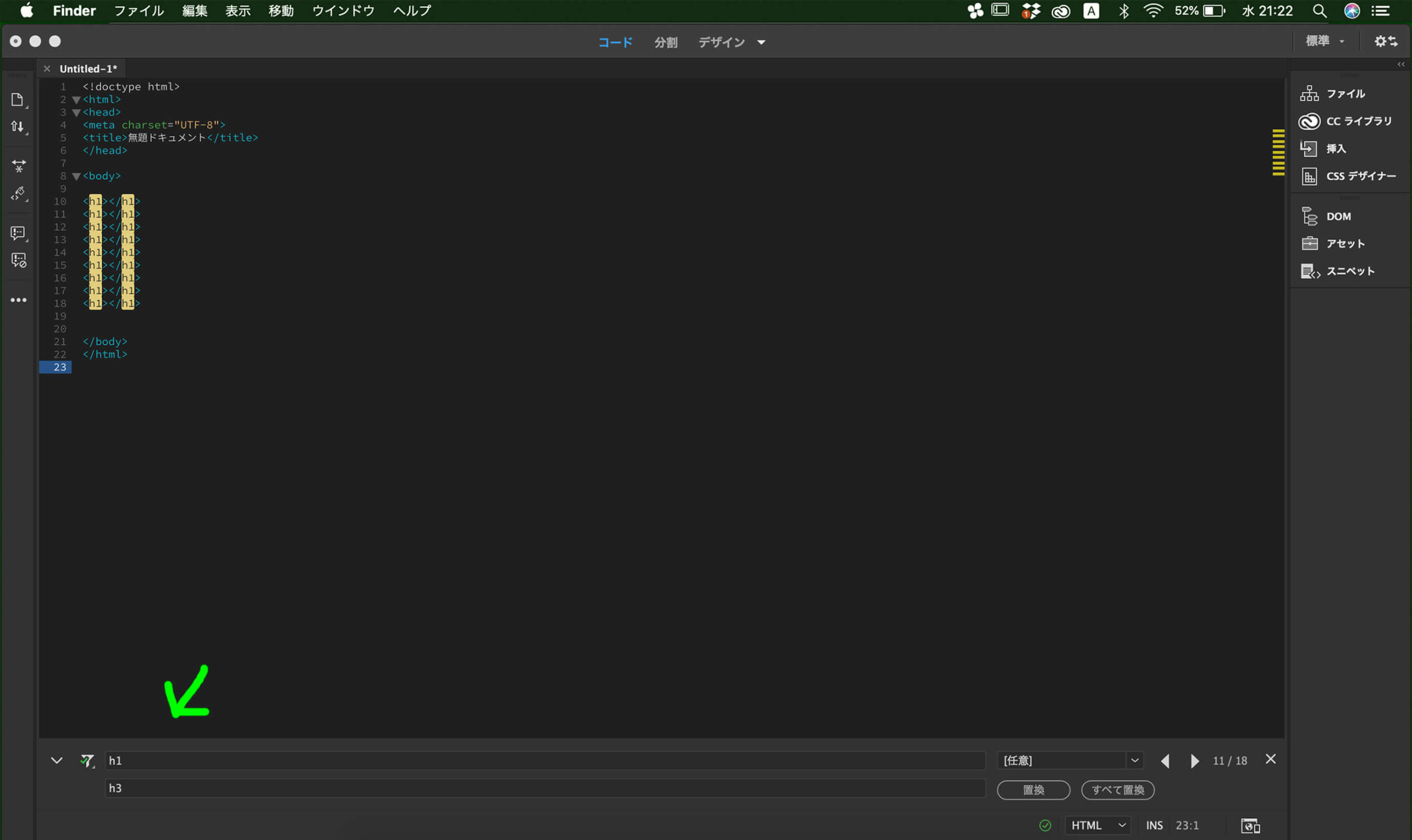
右下の「全てを置き換え」をクリック
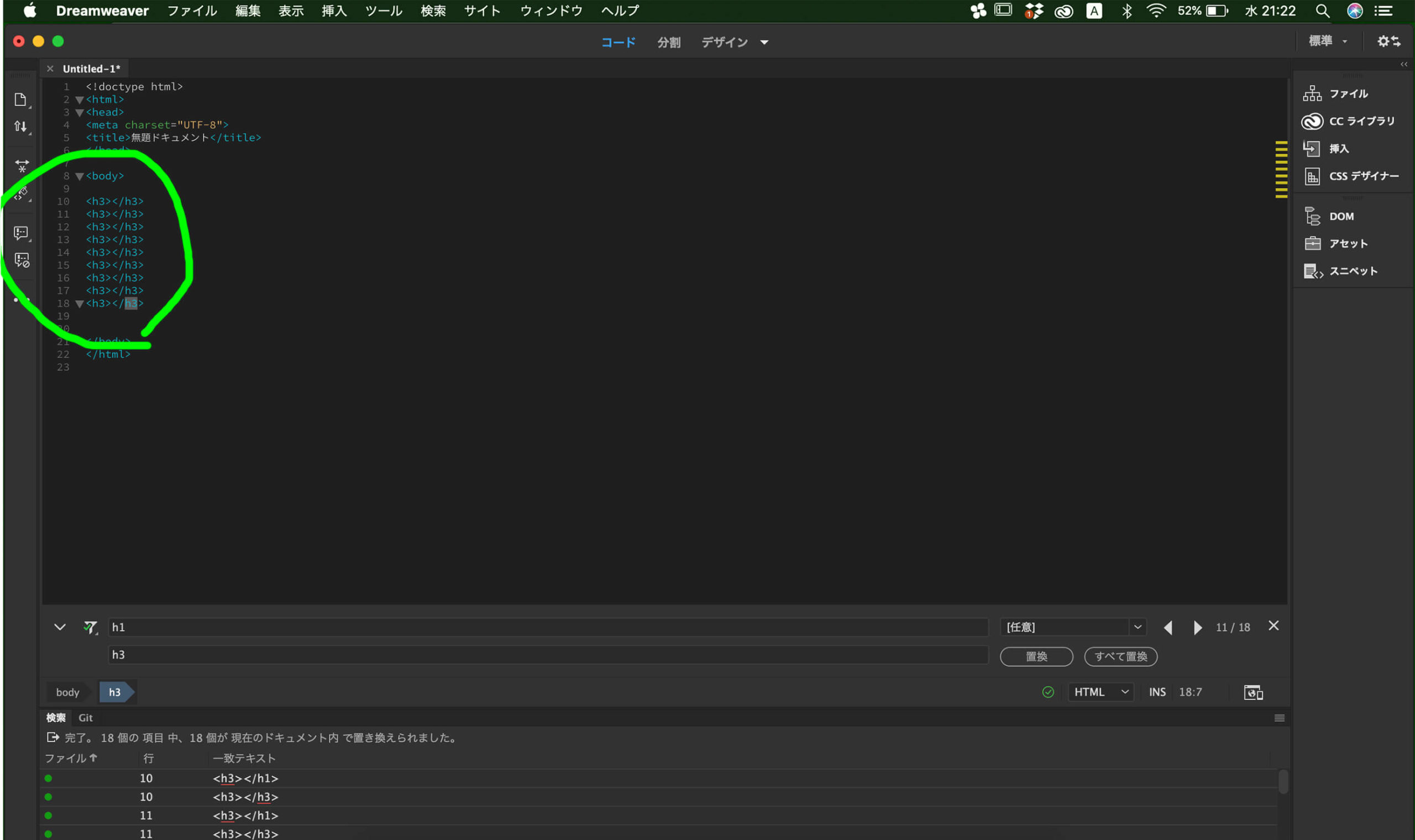
はい簡単!
このやり方は今後も役に立つので是非覚えてください。
STEP4 データベースにSQLファイルをアップロード
締め作業になります。簡単簡単。
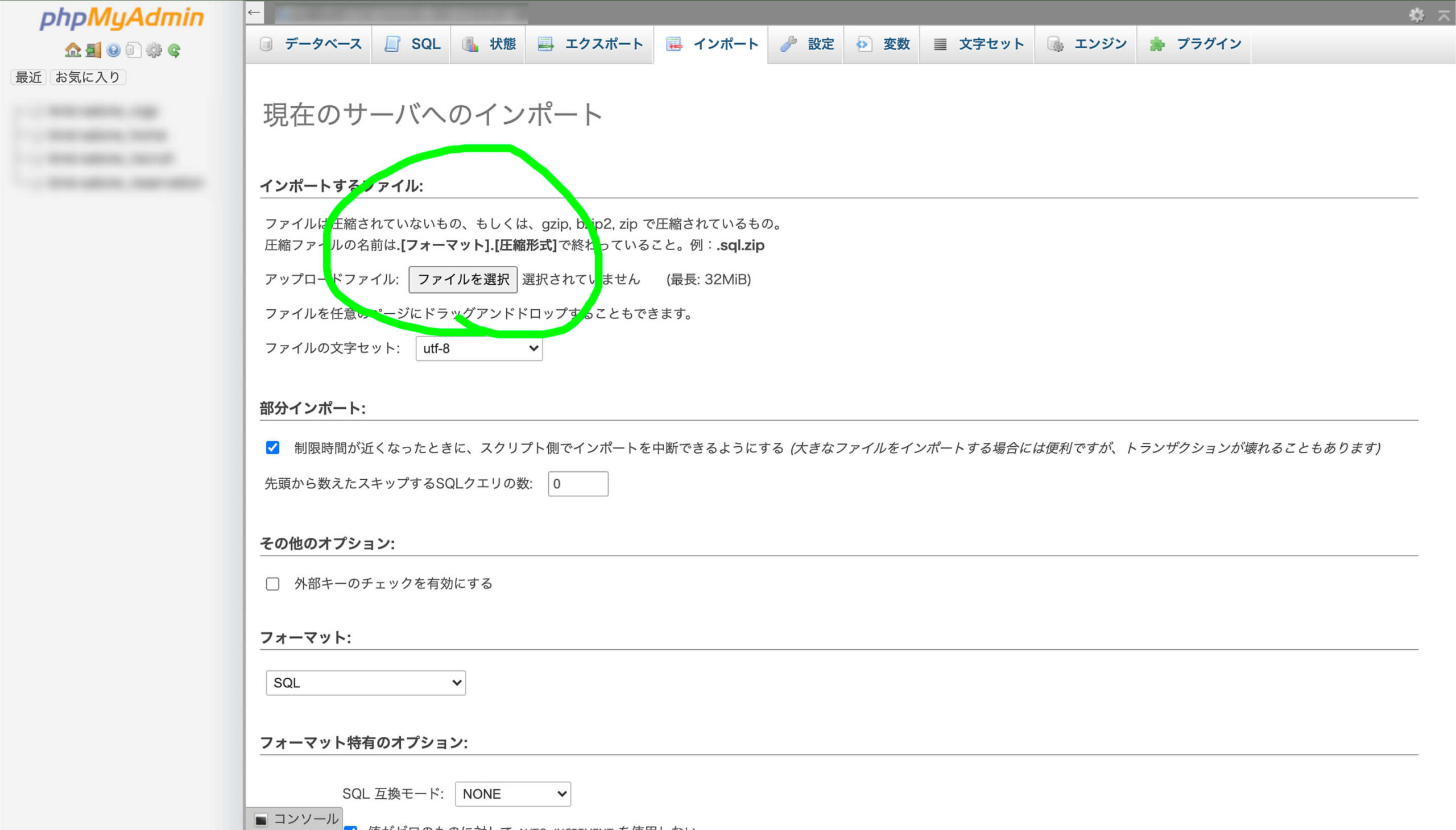
クリックして、書き換えたデータベースのSQLを選択して、
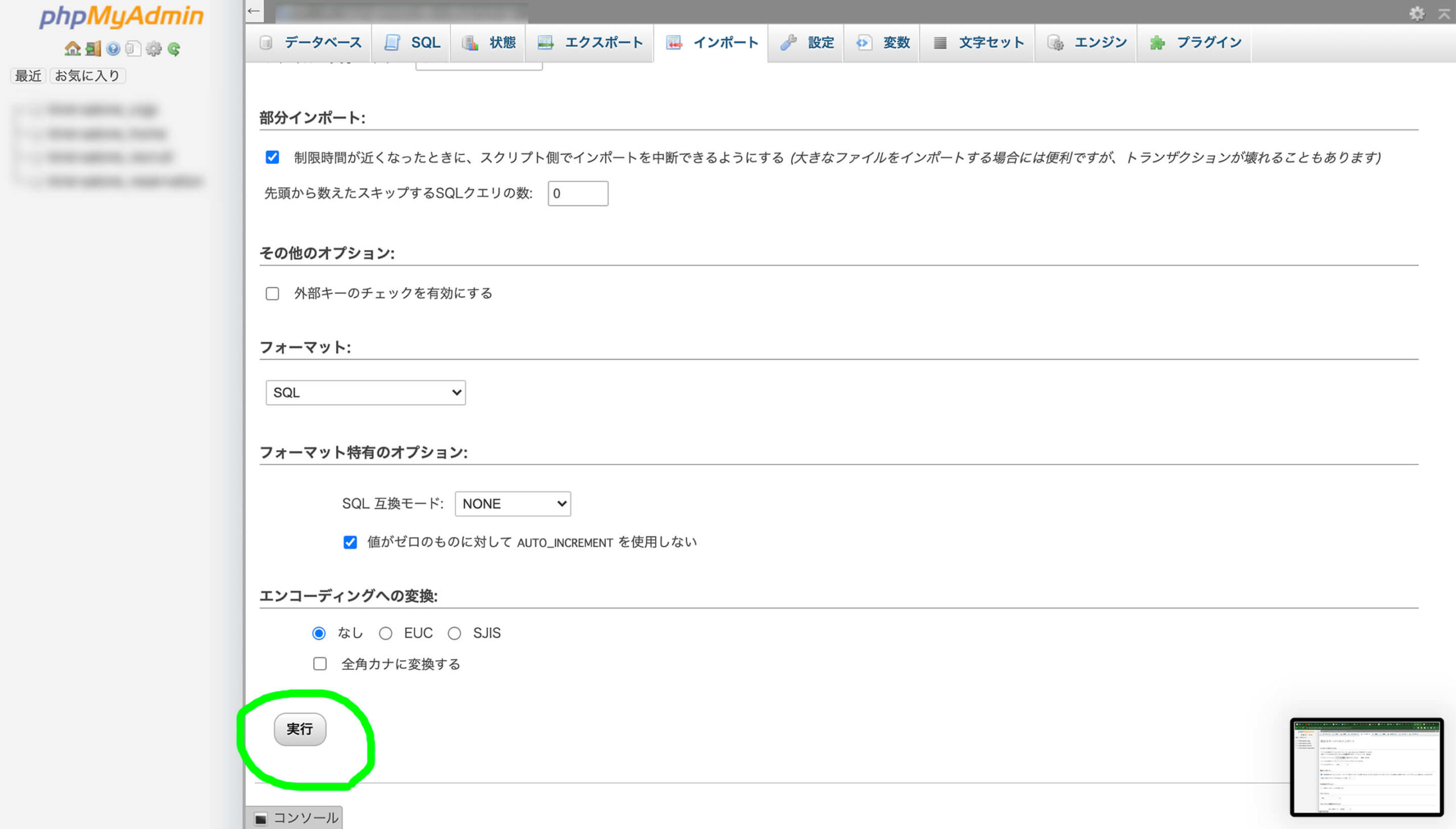
実行。
その後は新しいデータベースにログインしてください。
以上で完了です。
間違えた場合は?
間違えた場合はSTEP1のバックアップを全て上書きして元に戻しましょう。
僕も一番初めは何度も間違えましたが(こんなに簡単なのに)
バックアップのお陰で最後は問題なく移行できました。
なので、焦らずにSTEP2からやり直してください。
まとめ
いかがでしたか?
思ったよりも簡単ですよね。
皆さんご存知WPの移行は一箇所のミスでエラーが出るので、かなり神経を使うと思います。
ですがやらなければいけない時もありますもんね。
僕がそうでしたし。泣
今回このブログでWPの移行ができたら幸いです。
それではまた!あなたもWEBデザイナーなるなる〜!